
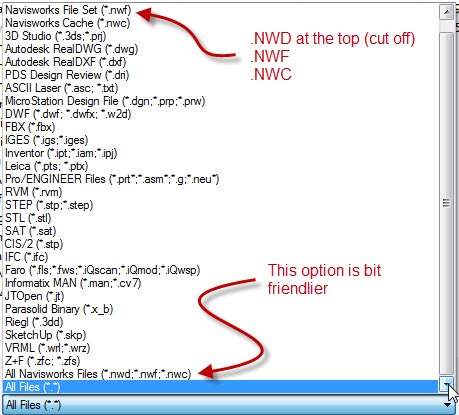
Under the Home tab, in the Select & Search section, click Selection Tree.It will be called either RedCraterReferencePointNavisworksAB.nwd, RedCraterReferencePointNavisworksCD.nwd or RedCraterReferencePointNavisworksEF.nwd depending on which reference points you wish to use. Navigate to the downloaded reference points family and open it.In Navisworks under the Home tab click Append.Placing reference points through Navisworks (If you already have the reference points, skip this step and go here). Verify the model and colors look how you want them in 'Shaded Mode' (Under Viewpoint > Mode). Navigate to your Revit project file, select it and click Open.Click the Files of type dropdown and select Revit (*.rvt, *.rfa, *.rte).

However, this does not apply to some imported items (such as imported FBX models) so there is no guarantee all colors will always display in BIM Holoview as they are shown in Navisworks Importing into Navisworks: In general colors applied to items and which show in the Shaded view (include screenshot) in Navisworks will show be shown in the BIM Holoview application.
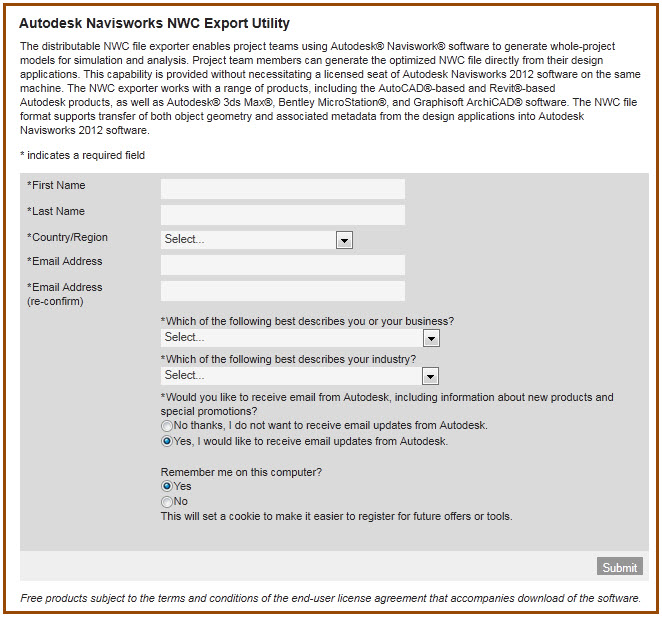
If your model appears to jitter in the HoloLens app please go see the section Placing reference points through Navisworks and the movement section afterwards.įirst ensure your model has the RedCraterReferencePoints in it (see here), otherwise you can add them in through Navisworks and have applied the colors through Revit, then save and close your Revit project file. Navisworks model Exporting from Navisworks:


 0 kommentar(er)
0 kommentar(er)
